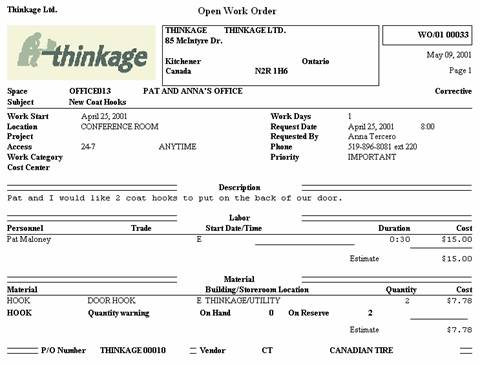< Previous section | Table of Contents | Index | Next section >
After you have created one or more purchase orders, you can print them to provide a hard copy record or to send to your suppliers. The following picture shows a simple printed work order:
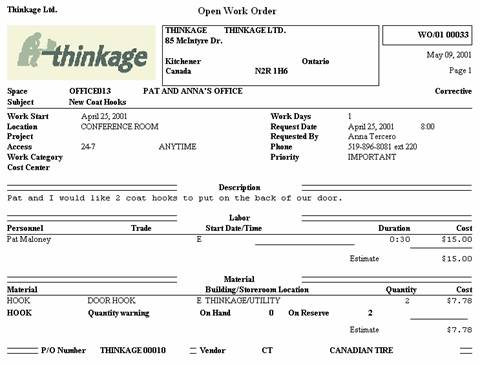
To print one or more purchase orders, you start from the Purchase Order browser. (For more information about the Purchase Order browser, see Browsing Purchase Orders.) In this browser, click the Print button. Alternatively, you can click the Save & Print button in the window for editing purchase orders. Either way, MainBoss opens a window that contains the following:
- P/O Number: Lets you specify a range of purchase order numbers. For example, if you specify 100 in the "From" column and 200 in the "To" column, MainBoss will print all purchase orders that have numbers in the range 100-200 (inclusive) and that satisfy the criteria specified by other fields and buttons in the window.
- Vendor: Lets you specify that you only want to print purchase orders for a given range of vendors. If you only want to print purchase orders for a single vendor, specify the same name in the "From" and "To" columns.
- Select for Printing: If you checkmark this box, MainBoss only prints purchase orders that have the box Select for Printing checkmarked. Therefore:
- Checkmarking Select for Printing on a purchase order means that you want to print off the purchase order the next time you are printing off a batch of purchase orders.
- Checkmarking Select for Printing in the Print Purchase Orders window means you are now ready to print off all the purchase orders that you marked.
- Status: Lets you specify what type of purchase orders you want to print.
- Any Purchase Order: Prints any purchase order that satisfies the other criteria specified in this window.
- Completed Purchase Orders: Only prints open purchase orders. (This means that MainBoss does not print issued, closed, or voided purchase orders.)
- Issued Purchase Orders: Only prints issued purchase orders.
- Closed/Voided Purchase Orders: Only prints purchase orders that have been closed or voided.
- Printing Options: The accompanying checkboxes let you control what gets printed.
- Turn off Select for Printing after printing: Clears the Select for Printing checkmark on each purchase order after the purchase order is printed. (Since Select for Printing is an indication that you want to print the purchase order, you usually want to remove the checkmark after the purchase order has been printed.)
- Change to Issued before printing: Marks an open purchase order as issued, just before the purchase order is printed. This means that you don't have to explicitly edit the PO to indicate that it has now been issued.
Note that the purchase order is marked as issued when you click the Print button; therefore, it is issued before it is actually printed. If something goes wrong with the printing process (for example, a problem with your printer), the purchase order will be marked as issued even if the PO doesn't actually come out on paper.
This option is only available when you have selected Completed Purchase Orders under "Status".
- Include WO references: Applies to purchase orders which are linked to work orders. If this box is checkmarked, the printed purchase order will include one or more lines identifying the associated work order(s).
- Suppress costs: Tells MainBoss not to show any costs on the printed purchase orders.
- Include Cost Center: Tells MainBoss that cost centers should be printed on purchase orders. This option is useful if you use MainBoss's purchase order facilities to create purchase requests that you then send to your purchasing department. The Cost Center can then provide information to your purchasing department.
- Preview: Displays the selected purchase orders on the screen. This gives you a chance to see what will be printed out when you click Print.
- Print: Prints the selected purchase orders on the current printer. (The name of the current printer is shown above the row of buttons.)
- Print Setup: Lets you change printers if your computer is connected to more than one printer. It also lets you change the page setup for the printer, including paper size, margin size, and so on.
- Export: Writes purchase order information to a file, in a format that can be used by other programs. There are two possible formats:
- Text format writes the information as plain text.
- DBF format writes the information as a DBF database. This can be opened by programs like Microsoft Excel and Access. For more information, see Exporting Data.
- Close: Closes the print window.
For information about creating and editing purchase orders, see Creating a New Purchase Order. For information on the Purchase Order browser, see Browsing Purchase Orders. For information about customizing the appearance of printed purchase orders, see Purchase Order Preferences.
< Previous section | Table of Contents | Index | Next section >