
 |
Using Browsers |
< Previous section | Table of Contents | Index | Next section >
The picture below shows a typical MainBoss browser (the Equipment browser):
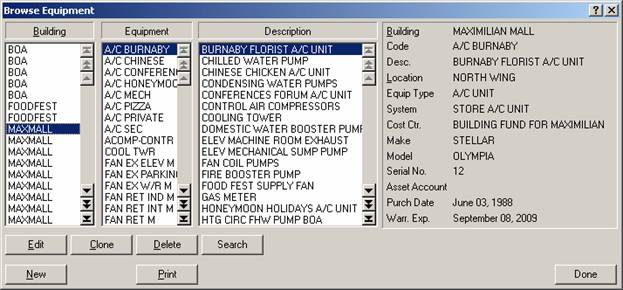
This window contains a lot of elements. The following list explains what those elements are and how you can use them:
For example, the above window shows a list of equipment in a set of rental buildings. You will notice the window has three different lists: one showing buildings, one showing short equipment identification codes, and one showing longer descriptions. This can make it easier for you to find the record for a particular piece of equipment—for example, if you know that the equipment is in a particular building but don't know the exact identification code or description, you can go to the appropriate building in the building list, and then start going through equipment records until you find the piece you want.
When you select an item in one list, MainBoss automatically highlights where that record appears in the other lists. For example, in the picture above, the user selected BOILER 1 in the "Equipment" column; MainBoss automatically highlights the corresponding entry in the "Building" column (320) and the corresponding entry in the "Description" column (HOT WATER HEATING BOILER). These all represent the same equipment record: a record describing a boiler named BOILER 1 in building 320.
Even though the list entries are for the same piece of equipment, the entries do not necessarily line up. The reason should be obvious from the example given: the name BOILER 1 is sorted among the B's in the "Equipment" column but its corresponding description, HOT WATER HEATING BOILER, is sorted among the H's. Therefore, it is not surprising that the two entries do not line up side by side, even though they refer to the same record.
| Note: Double-clicking any entry in any browser list opens a window that lets you edit that entry. For more about editor windows, see Using Editors. |
 Go to the first entry in the list
Go to the first entry in the list
 Scroll back one "page" (16 lines)
Scroll back one "page" (16 lines)
 Go up one line
Go up one line
 Go down one line
Go down one line
 Scroll forward one "page"
Scroll forward one "page"
 Go to the last entry in the list
Go to the last entry in the list
Note that the buttons may be disabled, depending on your current position in the list. For example, if you are already at the beginning of a particular list, the three buttons for moving backwards in the list are all disabled.
To clone an existing record, click the entry you want to clone and then click Clone. MainBoss opens an editor window with most of the information fields filled in with information from the old record. You can then edit this information and fill in any blank fields to describe the new piece of equipment.
In some cases, MainBoss asks you to specify what information you want to clone. For example, when you clone an existing work order, MainBoss asks you what types of information you want to copy from the old work order to the new one.
See Also:
< Previous section | Table of Contents | Index | Next section >