
 |
Using Table Viewers |
< Previous section | Table of Contents | Index | Next section >
The picture below shows a typical MainBoss table viewer:
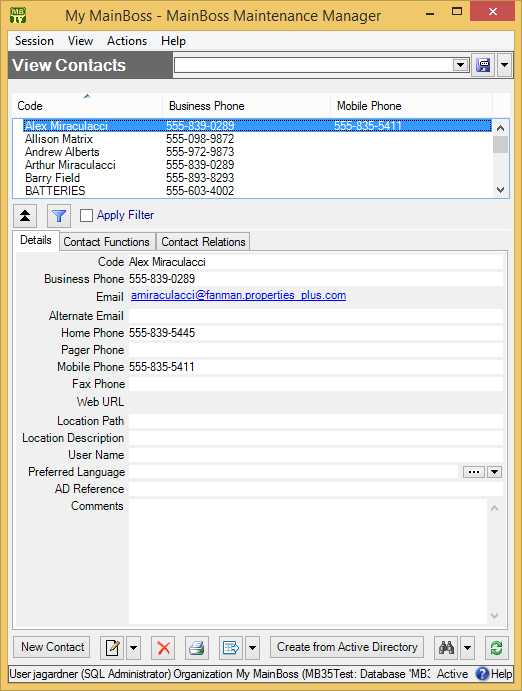
This window contains a lot of elements. The following list explains what those elements are and how you can use them:
The record list: This list has several headings; in the above example, the headings are Code, Business Phone, and Mobile Phone. Different table viewers may have different headings.
Clicking on a heading sorts the list according to that heading. For example, if you click on Code, the list is sorted in alphabetical order according to the values in the Code column. If a list is already sorted according to the heading, clicking on the heading reverses the order from ascending to descending or vice versa. For example, if the list is already sorted in ascending order by Code, clicking Code again sorts the list in descending order by Code. The heading that is currently being used for sorting has a small arrow at the top pointing upward if the list is sorted in ascending order, and downward for descending order.
Note: Double-clicking any entry in a table list opens a window that lets you edit that entry. For more about editor windows, see Using Editors.
Data displays: In addition to the list of records, a table viewer shows information on the record that's currently selected. This information is usually displayed below the main list. However, you can tell MainBoss not to show this information, if you want to have more room for the record list. For more information, see Hiding the Details for a Selected Record.
Defaults: The Defaults section lets you set default values to be used when creating a new record. For example, you might use this section to set a default priority for every new work order you create. When using MainBoss, you can set a particular work order to a higher or lower priority, but by specifying a default priority, you can save yourself the trouble of filling in the priority field for work orders that have no special priority.
Buttons: The bottom of a table viewer has a row of bottoms. Different table viewers have different buttons, but the following are found in most viewers.
New: Lets you create a new record. Click New, and MainBoss will open an editor window where you can enter information for the new entry.
 : This drop-down button offers several possible actions. Some of these may not be allowed by your security permissions; if so, the action will be grayed out and disabled. For example, your security permissions may let you View the contents of the record but not Edit them. For more on security permissions, see Security Roles.
: This drop-down button offers several possible actions. Some of these may not be allowed by your security permissions; if so, the action will be grayed out and disabled. For example, your security permissions may let you View the contents of the record but not Edit them. For more on security permissions, see Security Roles.
The actions available through this drop-down button are:
Edit: Lets you change the information in an existing record. In the table list, click the record you want to change, then click Edit. MainBoss opens an editor window where you can change the existing information.
View: Lets you examine the contents of an existing record. In the table list, click the record you want to examine, then click View. MainBoss opens an editor window where you can examine the record. You will not be allowed to make changes in the record.
Restore: Restores a deleted record. This button is only active if the viewer is in All mode and if you've selected a deleted record. When you click Restore, MainBoss will open a window that lets you examine the contents of the deleted record. If you save the record and close the window, the record will be restored to the Active list.
For more on deleting and restoring records, see Active and All in Table Viewers.
 : Deletes a record from the list. Click the record you want to delete, then click
: Deletes a record from the list. Click the record you want to delete, then click  . MainBoss may ask if you really want to delete the record; if you say yes, the record is deleted.
. MainBoss may ask if you really want to delete the record; if you say yes, the record is deleted.
 : Opens a window that lets you print one or more records from the list. This print window lets you specify options for selecting and organizing what you want to print.
: Opens a window that lets you print one or more records from the list. This print window lets you specify options for selecting and organizing what you want to print.
 : Lets you export data from this table or import data from a file (provided that the file is in an acceptable format). For more information, see Importing and Exporting Data in Tables.
: Lets you export data from this table or import data from a file (provided that the file is in an acceptable format). For more information, see Importing and Exporting Data in Tables.
The button has an accompanying drop-down list containing the following:
Export: Exports data in XML format.
Import: Imports data from a properly formatted file.
Save XML Schema: Writes an XML schema for this table into a specified file.
 : Lets you search through the list of records for a particular record. For more information, see Searching for a Particular Record. The
: Lets you search through the list of records for a particular record. For more information, see Searching for a Particular Record. The  button has an accompanying drop-down list containing the following:
button has an accompanying drop-down list containing the following:
Find Next: Uses the same search condition(s) as your most recent search and finds the next record in the table that matches the condition(s). If the search reaches the end of the table without finding a matching record, it goes to the start of the table and continues the search.
Find Previous: Same as Find Next except that it goes backward in the table. If the search reaches the start of the table without finding a matching record, it goes to the end of the table and continues the search.
 : Updates the list to show any recent changes. For example, suppose you keep a copy of the Requests viewer open most of the time. When you start work in the morning, you can click
: Updates the list to show any recent changes. For example, suppose you keep a copy of the Requests viewer open most of the time. When you start work in the morning, you can click  . MainBoss will check the database to see if any new requests have come in overnight, and will show those new requests in the viewer list.
. MainBoss will check the database to see if any new requests have come in overnight, and will show those new requests in the viewer list.
Many operations automatically refresh what the viewer shows. In general, you only need to  the viewer display if the window has been inactive for a while.
the viewer display if the window has been inactive for a while.
Drop-down buttons: Some windows (both table viewers and editor windows) have drop-down buttons. This is a button followed by a drop-down arrow:
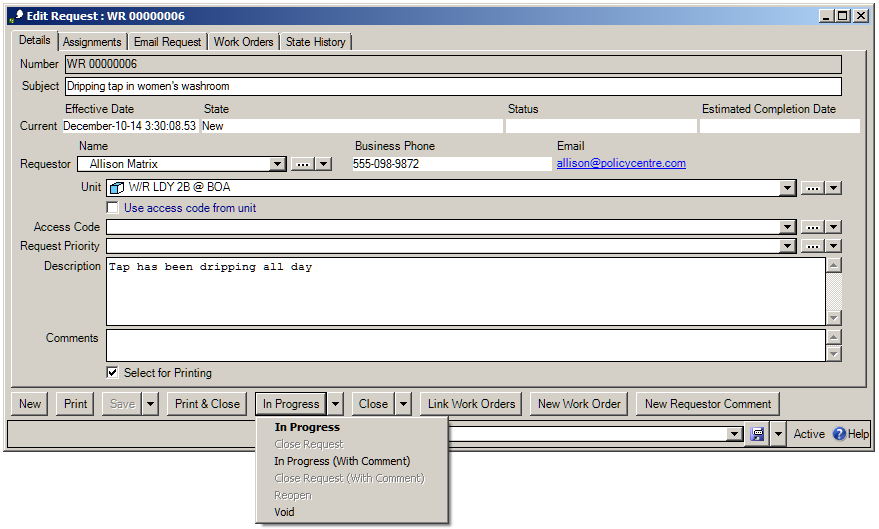 The label on the button will be the first enabled option in the drop-down menu. This may change in different contexts. (MainBoss documentation always lists the drop-down options in the order they appear in the menu, which may or may not match the order you'll see them in a particular context.)
The label on the button will be the first enabled option in the drop-down menu. This may change in different contexts. (MainBoss documentation always lists the drop-down options in the order they appear in the menu, which may or may not match the order you'll see them in a particular context.)
Buttons and drop-down buttons may be grayed out; this means that they're disabled. A button may be disabled because it is inappropriate in the current context; for example, the button for closing a work order is disabled if the work order is already closed. A button may also be disabled if you do not have appropriate security permissions to use it. To find out why a button is disabled, move the mouse cursor over the button—MainBoss will display a tooltip explaining what the problem is.
See Also:
< Previous section | Table of Contents | Index | Next section >