
 |
Form Customization |
< Previous section | Table of Contents | Index | Next section >
MainBoss lets users with the Administration security role control what information is displayed in table viewers, editor windows, and report windows. This is done by means of form customization. Using form customization, you can reduce the amount of information being displayed; this may be useful if you don't care about some of the usual information, or if you're working on a small display screen. (Note that some information cannot be removed from a window, e.g. compulsory fields.)
It is possible to disable form customization. To do so, go to the View menu and click Form Customization. In the resulting menu, remove the checkmark on Enable.
If you are attempting to customize a window and it doesn't work, make sure that form customization is enabled (i.e. make sure that Enable has a checkmark beside it).
To customize a particular table viewer, editor window or report window, click the drop-down arrow beside the customization button:

(This button appears in the top right corner of table viewers and report windows, but the bottom right corner of editor windows.) After clicking the drop-down arrow, click Customize Form in the resulting menu.
MainBoss will display a window where you can use checkboxes to determine which information will appear in the associated form. Each table viewer, editor window and report window has its own customization form. For example, here's the form for customizing the Work Orders table viewer:
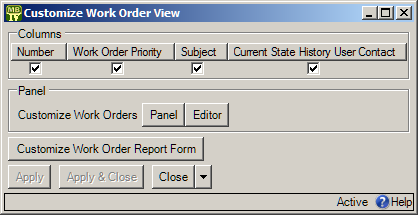
There is a checkbox for each column that usually appears at the top of the table viewer. If you blank out a checkbox, the corresponding column will no longer appear in the table viewer.
The Panel button in the customization form lets you customize the panel that appears at the bottom of the table viewer (under the list of work orders). The Editor button lets you customize the standard work order editor. If you click either button, MainBoss will open another window where you can use checkboxes to specify which information will and won't appear in the corresponding location.
The customization form also has a button labeled Customize Work Order Report Form. This lets you customize the standard report for printing work orders (Work Orders | Print). It is included here so that the same window lets you customize the work orders table viewer, the work orders editor, and the work order report.
After you have specified any changes you want to make to a form, click Apply to save those changes. Click Apply & Close to save the changes and close the customization window, or click Close just to close the customization window.
Note: If you customize a form, it will no longer match the help files associated with the form. For example, if your customization leaves out certain fields, the help files will still describe those fields. This may confuse people who wonder why the help file doesn't match what they see on the screen.
Publishing Your Customizations: By default, any customizations you have made will be discarded when you quit MainBoss. If you want to keep your customizations from one MainBoss session to the next, you have to publish them.
To publish your customizations, go to the View menu, click Form Customization, and then click Publish. This saves all your current customizations. From this point onward, those customizations will be used every time MainBoss starts. If you make a new customization, then want to go back to your old customizations, you can click Restore from published in the same menu.
You can use Clear all customization from the same menu to get rid of all the customizations you have made. However, you'll go back to your published customizations the next time you start MainBoss, unless you Clear all customization and then Publish (so that the "cleared" customizations are your "official" ones).
Exporting Customizations: You can save your current customizations in a file. This makes it easy to restore the customizations later if you wish, or to switch between different sets of customizations.
To save your current customizations, go to the View menu, click Form Customization, and then click Export. MainBoss will ask you to specify the name of a file to hold your customizations.
At a later date, you can use Replace from file in the same menu to get rid of any current customizations and instead use the ones you exported to the file. You can use Add from file in the same menu to add the saved customizations to any other customizations that are currently in effect. With Add from file, if a saved customization conflicts with one of your current customizations, the saved customization replaces your current one.
< Previous section | Table of Contents | Index | Next section >