
 |
Contacts |
< Previous section | Table of Contents | Index | Next section >
The Contacts table lets you record information about people you may need to contact for your maintenance work. This includes vendors, employees, clients, and anyone else whose contact information may be useful.
A contact record contains such information as phone numbers, email addresses, and web addresses. To specify a street address, you create a location record (for more information, see Locations). You can create the location record first and then the contact record, or vice versa.
Active Directory: People inside your organization may have information about them in your network's Active Directory. Active Directory is a feature of Windows; for every login name, Active Directory records various types of information about a person, including name, email address(es), phone number(s), and more.
When you create a contact record, MainBoss can check Active Directory to see if the person is in your network's Active Directory. If so, MainBoss can obtain information from the Active Directory record and fill that information into the contact record. This helps you avoid typing in the information directly. It may also help you obtain more complete, more up-to-date information about the person.
To create a contact record using Active Directory information, click Create from Active Directory in Coding Definitions | Contacts. For more information, see Viewing Contacts. You can also use Initialize all from Active Directory in the contact record editor; for more information, see Editing Contacts.
When you create a contact record with information from Active Directory, the record's "AD Reference" field is filled in with an identification code from Active Directory. This code is unique; if, for example, you have two John Smiths in your organization, each will have a different ID code (technically called a GUID).
Information filled into the contact record is not automatically saved—it will only get saved when you click the editor's Save button. We strongly recommend that you check the filled-in information to make sure you got the right person before you Save. If it's the wrong person, you can just click Cancel to restore the original information.
Once the "AD Reference" field is filled in and saved, its value is difficult to change; you can only do so with the MBUtility command. (For more on MBUtility, see the MainBoss Installation and Administration Guide.)
MainBoss also lets you update existing contact records from Active Directory. For example, suppose a person's phone number changes. If your organization's Active Directory is kept up to date, you can get the new phone number by opening up the contact record in the contact record editor and clicking Update all from Active Directory. This updates all the fields in the contact record with information from Active Directory (if any). Note that this only works if you've filled in enough fields for MainBoss to determine the correct Active Directory record (e.g. the person's name or email address).
When you create or update contact information from Active Directory, MainBoss adds a message to the contact record's "Comments" field, indicating when the operation was done. This lets you see how recently you've checked the contact record against Active Directory.
Note: Active Directory runs on Windows systems. However, there are network services on other systems (e.g. Linux) which claim to be compatible with Active Directory. If they truly are compatible, then MainBoss should work with those services too.
Sometimes you may find that you have duplicate contact records, possibly created in error or by someone else. MainBoss provides an extra "Merge to" field and a Merge into Contact button to correct this situation. You can use these to take a selected group of contacts and merge their values into a single Contact; MainBoss will then delete (not hide) those selected group of contacts permanently.
Begin by setting "Merge to" to the contact record where the selected contacts information will be merged. Then select the contacts; typically, you would hold down the <Ctrl> key, then click on each contact that you want to merge and delete. Finally, click the Merge into Contact button; this will display a warning screen about the limitations of merging and ask you to confirm the operation.
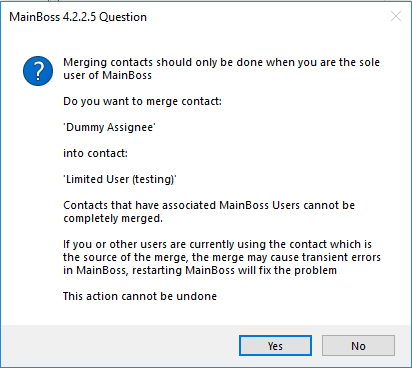
Select "Yes" to continue with the merge.
For information on viewing contacts, see Viewing Contacts. For information on creating and editing contacts, see Editing Contacts. For information on printing contact information, see Printing Contacts.
See Also:
< Previous section | Table of Contents | Index | Next section >