
 |
Viewing Contacts |
This help file applies to an out-of-date version of MainBoss.
The most recent version of MainBoss is MainBoss 4.2.4.
For the latest version of this help file can be found here.
< Previous section | Table of Contents | Index | Next section >
You view contacts with Coding Definitions | Contacts. The window contains the following:
View section: Shows the list of current contacts.
Code: Click this heading to sort the list by name. Click again to reverse the order (from ascending to descending or vice versa).
Business Phone: Click this heading to sort the list by business phone number. Click again to reverse the order.
Mobile Phone: Click this heading to sort the list by mobile phone number. Click again to reverse the order.
Apply Filter: Lets you set up a filter to select which records should be shown in the table. For more information, see Table Filters.
Details section: Shows details from the selected record.
Contact Functions section: Lists other tables where the selected contact person appears. For example, if the person is a requestor, the Contact Functions section will indicate that the person appears in the Requestors table.
If a contact record has no listed contact functions, it refers to a contact in a vendor record (e.g. sales contact or accounts payable contact). For more on vendors, see Vendors.
Contact Relations section: Shows any relationship connections which this contact person has. For more on relationship connections, see Relationships.
New Contact: Opens a window to create a new contact record. Fields in the new record will either be blank or assigned default values (as specified in the Defaults for Contacts section).
 : This drop-down button offers several possible actions:
: This drop-down button offers several possible actions:
Edit: Opens an editor window to let you edit the selected record.
View: Opens an editor window where you can examine the selected record.
Restore: Restores a deleted record. This button is only active if the viewer is in All mode and if you've selected a deleted record. When you click Restore, MainBoss will open a window that lets you examine the contents of the deleted record. If you save the record and close the window, the record will be restored to the Active list.
 : Deletes the record that's currently selected.
: Deletes the record that's currently selected.
 : Opens a window to let you print contact information. For more, see Printing Contacts.
: Opens a window to let you print contact information. For more, see Printing Contacts.
 : Lets you export data from this table or import data from a file (provided that the file is in an acceptable format). For more information, see Importing and Exporting Data in Tables.
: Lets you export data from this table or import data from a file (provided that the file is in an acceptable format). For more information, see Importing and Exporting Data in Tables.
The button has an accompanying drop-down list containing the following:
Export: Exports data in XML format.
Import: Imports data from a properly formatted file.
Save XML Schema: Writes an XML schema for this table into a specified file.
Create from Active Directory: Extracts contact information about a Windows user from the Windows Active Directory.
If you click this button, MainBoss opens a window that lists information about known users. In this window, click Refresh from Directory Service. This opens a new window where you can specify the user for whom you want information. Enter all or part of the user's name in the given box, then click Check Names. This will find names that match what you've entered. Select the appropriate name, then click OK. Click OK in the resulting window. Click on the appropriate line of information, then click Create Contacts. When you finally close the window, MainBoss will create a contact record containing contact information about that person, extracted from the Windows Active Directory.
Merge into Contact:Sometimes you may find that you have duplicate contact records, possibly created in error or by someone else. MainBoss provides an extra "Merge to" field and a Merge into Contact button to correct this situation. You can use these to take a selected group of contacts and merge their values into a single Contact; MainBoss will then delete (not hide) those selected group of contacts permanently. Begin by setting "Merge to" to the contact record where the selected contacts information will be merged. Then select the contacts; typically, you would hold down the <Ctrl> key, then click on each contact that you want to merge and delete. Finally, click the Merge into Contact button; this will display a warning screen about the limitations of merging and ask you to confirm the operation.
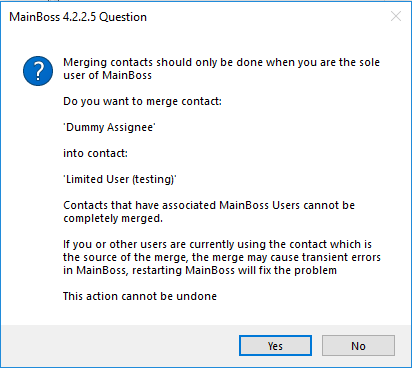
Select "Yes" to continue with the merge.
 : Lets you search through the list of records for a particular record. For more information, see Searching for a Particular Record. The
: Lets you search through the list of records for a particular record. For more information, see Searching for a Particular Record. The  button has an accompanying drop-down list containing the following:
button has an accompanying drop-down list containing the following:
Find Next: Uses the same search condition(s) as your most recent search and finds the next record in the table that matches the condition(s). If the search reaches the end of the table without finding a matching record, it goes to the start of the table and continues the search.
Find Previous: Same as Find Next except that it goes backward in the table. If the search reaches the start of the table without finding a matching record, it goes to the end of the table and continues the search.
 : Updates the list to reflect any recent changes.
: Updates the list to reflect any recent changes.
Defaults for Contacts section: Shows any defaults to be used when creating new contacts.
Edit Defaults: Opens a window to let you change the displayed default values.
 : Updates the list to reflect any recent changes.
: Updates the list to reflect any recent changes.
For more information on contacts, see Contacts. For more information on creating or editing contact records, see Editing Contacts. For general information on table viewers, see Using Table Viewers.
< Previous section | Table of Contents | Index | Next section >