
 |
Customized Table Settings |
This help file applies to an out-of-date version of MainBoss.
The most recent version of MainBoss is MainBoss 4.2.4.
For the latest version of this help file can be found here.
< Previous section | Table of Contents | Index | Next section >
Table viewers can be customized. The customization area is above the table, consisting of a drop-down list and a drop-down button:

A customized setting is name that stands for a particular set of table display options, especially filters (see Table Filters). For example, suppose your organization manages a lot of properties, but you yourself only work in Building A or Building B. You might create three customized settings for the Units table, named A, B, and A&B. If you choose the A setting, the Units table will only show you the units in Building A; similarly for the B and A&B settings. In this way, you only see the units that matter to you, not any units in other buildings.
Note: Settings that can be saved are indicated with blue lettering rather than black. For example, "Apply Filter" is shown in blue in table viewers, indicating that filter settings can be saved as a customized setting for the associated table. The color of the label's lettering always tells whether the associated setting can be saved when customizing a form.
To create a customized setting, you first set a filter that chooses only the records you want to see. For example, if you only want to see units in Building A, you could set a filter like

You then click Apply Filter and then Close. You'll see that the table only shows the units whose containing location starts with the string Building A.
To give this table setting a name, click the drop-down arrow associated with the drop-down button in the customized setting area. In the resulting menu, click Save As. A window will appear letting you specify a name for the filter you've just set up:
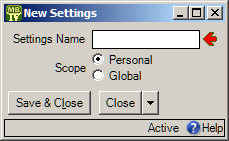
In "Settings Name", enter a name for this setting (e.g. A to stand for Building A).
The scope of your settings may be Personal or Global. (To use Global, you must have the MainBoss Administration security role.) If you choose Global, then all people using your MainBoss database will see the name of this customization in the drop-down list of possible customizations. If you choose Personal, this name will appear in your own list of possible customizations, but not in anyone else's.
Note: You may wish to create a number of standard global customizations that can be used by anyone in your organization. This is particularly helpful if some of your users aren't knowledgeable enough about MainBoss to create customizations of their own.
Click Save & Close to save your setting and close the window. Once you've done this, you'll see the name of the customization appear in the accompanying drop-down list. Anytime you come to this table, you can quickly apply the setting by selecting the name from the list. Once you've chosen a customization, MainBoss uses it every time you come back to this window until either you quit MainBoss or you choose a different customization or filter.
The drop-down button for customizations contains the following choices:
Save: Saves the current filter settings under an existing name. This is how you change the definition of an existing customization.
Save as: Saves the current filter settings under a new name.
Delete: Deletes the name that's currently selected in the customization drop-down list.
Set as Default: Specifies that the selected customization should be treated as the default for this table. In this case, you don't have to select the customization—whenever you start MainBoss, the customization is automatically applied. For example, if the default customization for your Units table only shows units in Building A, then the table is automatically filtered that way whenever you start MainBoss. You will never see units that are in other locations, unless you change the filter or choose a different customization.
< Previous section | Table of Contents | Index | Next section >